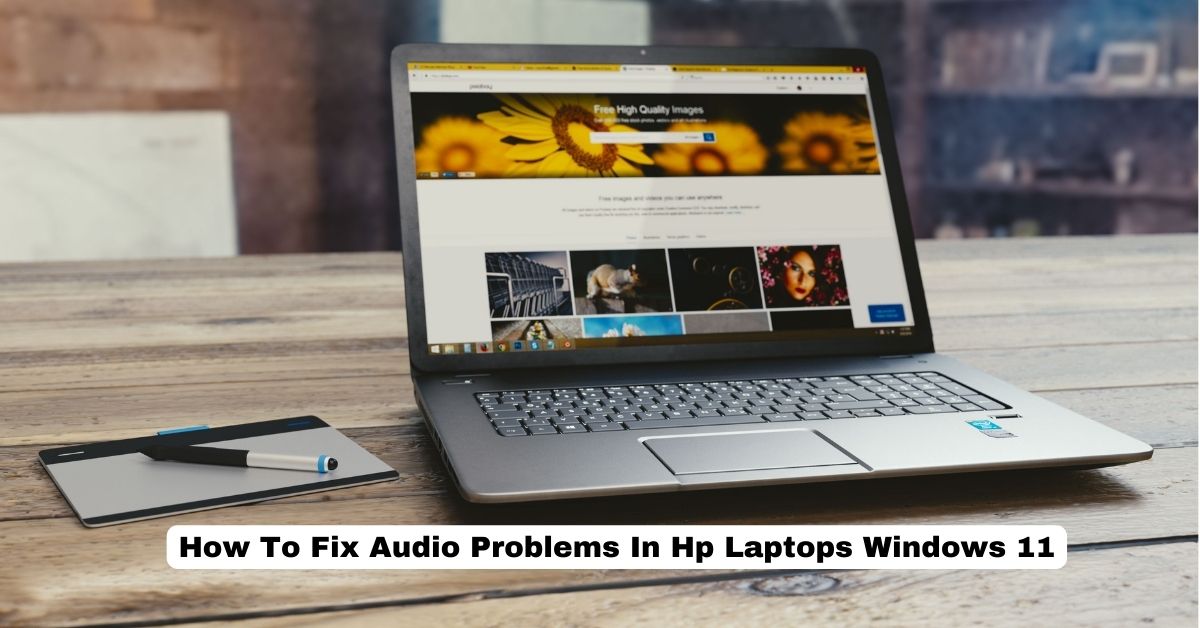In most cases, cleaning your laptop may resolve the problem of no audio in your HP laptop. However, if this does not work, the issue may be due to a hardware problem. Here are four ways to fix audio issues in Hp Laptops with Windows 11.
Indeed, laptops are everywhere these days, even in your pockets. They are more powerful and more affordable than ever. But to maximize their potential, you need to keep them in top shape. It’s a lot easier to repair a desktop. There are Most Related videos on YouTube that show you how. On the other hand, a laptop is a bit more complicated to repair.
Different Ways How TO Fix Audio Problems In Hp Laptops Windows 11?
Your Windows 11/10 HP laptop’s Audio has stopped working. There are a few possible explanations. It might be due to an incorrect configuration of audio settings, or it could be that your audio drivers are out of date. In either case, we’ve listed five methods to fix the issue of sound not working on Windows laptops. Try each way until you see the one that functions for you.

How To Fix It?
1. Restart Your Laptop
your laptop is not working; it could be a simple problem like improper bootup of your Windows system. Sometimes, when you’re trying to boot up your computer, it doesn’t load properly, which can cause temporary errors in your Windows system.
It might not always be an issue with the Startup but with the shutdown process of your Windows causing the audio problem on your HP laptop. If your Windows HP laptop was turned off forcefully or crashed, a few software programs might not load properly the next time you turn it on.
If you’re experiencing audio issues on your HP computer, the easiest fix to try is restarting your PC/laptop.
2. Update the Audio Driver
Outdated audio drivers on your HP laptop may be why the audio isn’t working. Try updating the drivers to see if that fixes the problem.
In the First Step, You search in your Computer/Laptop, Device Manager In Windows 11 or 10. Then Click on and open The See Result.
In the Second Step In Your Device Manager, go to the sound Option They Look Like ( Sound, Video Games Controller), Click On It, And Expand It.

In the Third Step, you’ll see the “Update Drivers” option after expanding your HP laptop’s Sound Device. Click on it, and you’ll be asked to select “Browse Updated Drivers from your Method Manually” or “Search and Download Automatically.” Select the option you desire and follow the on-screen teachings to update your pc/HP Laptops at Sound Device Drivers.

3. Check the Audio Settings
If you’re experiencing issues with audio not working on your HP laptop, it might be due to incorrect settings configuration. Various sound settings in Windows 11/10 can cause this problem. We’ll take you through each stage so you can check and fix the issue.
If you’re experiencing sound issues on your HP laptop, check the Volume icon on the Task Bar. Try to toggle between different volume levels and see if that solves the problem. You can also switch between “Mute” mode and “Normal Volume” mode to see if that makes a difference.
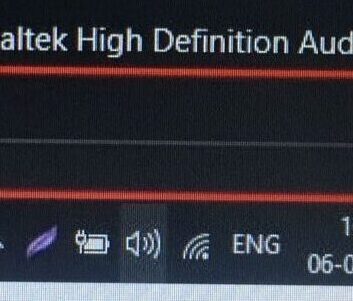
Device Configuration (Default Or Not)
If the sound Device on your HP laptop is not set as the default, you may see errors when trying to play sound. To fix this, go to the sound settings on your computer and set the HP sound device as the default.
In the First Step, Righ Click On the Volume icon and Your Task Bar. In the pop-up Menu, select Playback Devices. Now, you’ll be redirected to the “Sound” mini window. Go to the “Playback” tab under that window.
In the second step, In the playback Tab, see speakers’ Device In your Hp Device is Set to Default or not. If It is Default, You May See a Green Tick. They Mark On It Speakers.
In The third step, To set your HP PC’s sound Device as the default playback device, select the sound Device, click the “Set Default” option, and finally click “Ok.”

Try to Switch between Audio Formats:
Sometimes an audio format can cause errors in your audio system. If you’re experiencing the HP computer audio not working issue, switching between different audio formats may help you fix the problem.
In the First Step, Righ Click On the Volume icon and Your Task Bar. In the pop-up Menu, select Playback Devices. Go to the Playback tab, select your HP Laptop’s sound Device, and then select “Properties.”
In step, you will be directed to the “audio system houses” window. On the window, navigate to the “superior” tab. Underneath the advanced tab, visit the “Default Layout” segment and select a special Audio price. Click the “check” button to test if the audio price makes your HP laptop’s audio work again. If it does, then fantastic! If no longer, you could want to contact customer service for similar help.
In the Third Step, try adjusting the sound rate if the sound on your HP PC isn’t working. To do this, follow these steps:
- Open the sound settings on your HP PC.
- Click on the “Sound Rate” option.
- Try a different sound rate until you find one that works.
- Click “OK” to save your settings.

Check The Sound Device of your Laptop is Enabled or not:
If you want to enable the sound Device on your HP laptop, you’ll need to check and see if it’s disabled first.
In The first step, search the Task Bar Device Manger and click on it.
In The Second Step, The Device Manager window will show all the devices on your HP laptop, including your sound devices. To access your sound settings, In The Here Line, Look Like the “Sound, Game, and Video Controller” choice and click on the hand to develop it. From there, you can adjust your sound settings as needed.
In The Third step, You’ll see your Laptop’s Sound Device expand as you scroll down. If the arrow of the sound Device is Down next to it, it’s disabled.
Step 4, To enable the sound Device on your HP laptop, right-click on your sound Device in the Control Panel and select “Enable.”

4. Troubleshoot the Hardware issue
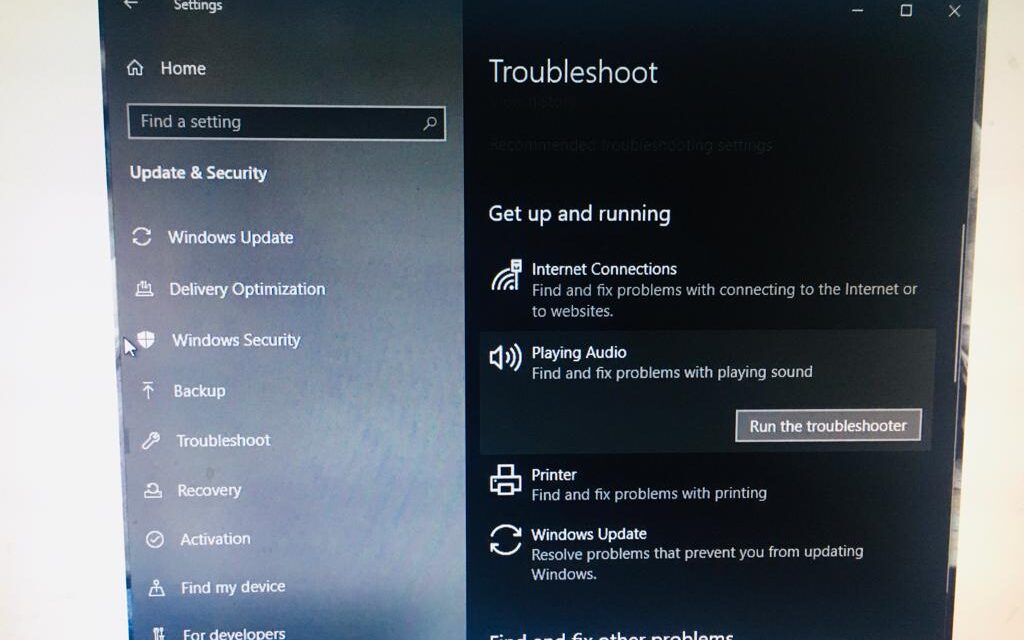
If the methods mentioned earlier aren’t working, it might be a hardware issue. The best way to troubleshoot a hardware issue is by identifying the problem and then taking it from there.
In the First Step. At Menu’s start, click on the setting icon, and Then Click on the system setting in your Device/Window.
Second Step, To access the troubleshooting tab in the Update and Security window, follow these steps:
- From the Scheme Settings, navigate to “Update and Protection.”
- After the Update and Security window, You go to the “Troubleshoot” tab beneath it.
In the Third step, If you’re having audio playback issues, don’t worry – we can help you troubleshoot the problem so you can enjoy your music or videos. First, under the Troubleshoot section, select “Playing Audio.” The “Run the Troubleshooter” option appears – click on it and let Windows finish the process. Once it’s complete, follow any on-screen instructions to finish troubleshooting.
Also Read: How To Connect Bluetooth Speakers To A HP Laptop [2022]
CONCLUSION:
Audio problems are no longer significant since technology has advanced to this level. With this article, we hope we have provided you with the information needed to fix your audio problems in Windows 11. Kindly communicate this Blog Post with your buddies who might have the same problem. Thank you, and have a nice day!
FAQS:
Q: Why is there no sound coming from my HP laptop?
A: There could be various reasons for this issue, such as muted sound, faulty or outdated drivers, hardware issues, or incorrect audio settings. You can try troubleshooting the problem by checking the volume settings, updating the audio drivers, preventing device connections, and running the built-in troubleshooter.
Q: How can I update the audio drivers on my HP laptop?
A: You can update the audio drivers on your HP laptop by going to the device manager, finding the audio driver, right-clicking on it, and selecting the “Update driver” option. You can furthermore download and establish the most delinquent motorists from the HP support website or use a third-party driver updater tool.
Q: What should I do if the sound quality on my HP laptop is poor?
A: If the sound quality on your HP laptop is poor, you can try adjusting the audio settings, such as the equalizer, volume levels, and enhancements. You can also try updating the audio drivers, disabling any audio enhancements, or using external speakers or headphones for better sound quality.
Q: How do I troubleshoot audio problems on my HP laptop?
A: To troubleshoot audio problems on your HP laptop, you can use the built-in troubleshooter, check the volume and mute settings, update the audio drivers, disable any audio enhancements, and check the device connections. You can also try restarting your laptop or reinstalling the audio drivers if necessary.
Q: What should I do if my HP laptop speakers are not working?
A: If your HP laptop speakers are not working, you can try checking the volume and mute settings, updating the audio drivers, checking the device connections, and running the built-in troubleshooter. You can also try plugging in external speakers or headphones to see if the sound works through them. If the problem continues, there could be a hardware issue with the speakers, and you may need to contact HP support or a technician for assistance.