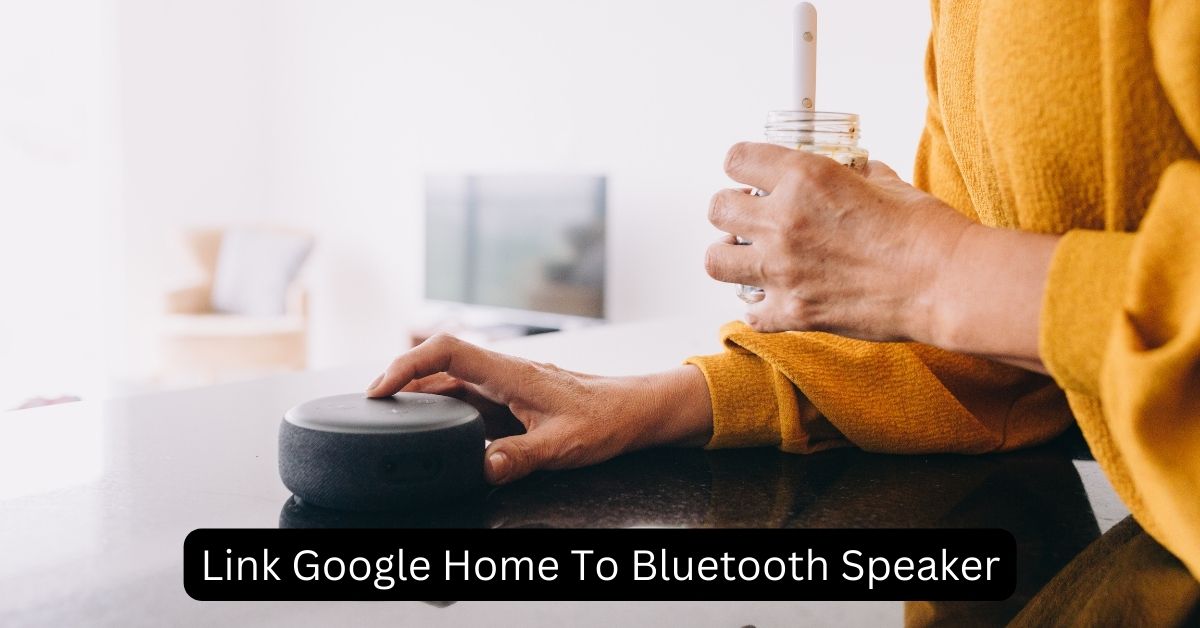Yes, Google Home can connect to a Bluetooth speaker to improve the sound quality of your audio. Google Home is an intelligent speaker that can stream music, podcasts, and other audio content directly from the internet or your mobile device.
However, sometimes the built-in speaker of the Google Home may not be enough to provide the audio quality you desire, and that’s where connecting to a Bluetooth speaker can come in handy. This writing will examine Link Google Home To Bluetooth Speaker and troubleshooting tips for bad Bluetooth connections.
What will you need?
Before you start the process of linking your Google Home to a Bluetooth speaker, make sure you have the following:
Google Home device:
You will need a Google Home device, such as Google Home Mini, Google Home Hub, or Google Nest Hub, with built-in Bluetooth connectivity.
Bluetooth speaker:
You will need a Bluetooth speaker compatible with your Google Home device. Make sure the speaker is turned on and in pairing mode.
Smartphone or tablet:
You will need a smartphone or tablet installed with the Google Home app. The app is available for free on the App Store or Google Play.
Wi-Fi network:
You will need a Wi-Fi network with internet access to set up and use your Google Home device.
Once you have these items, you can link your Google Home to a Bluetooth speaker.
How To Link Google Home To Bluetooth Speaker?
Getting started is pretty simple if you have a device compatible with Google Home. As long as you have a smartphone or tablet, the initial setup can be done in just a few minutes:
1. Launch the Google Home app on your smartphone.
2. Select the “Devices” button at the top-right of the screen.

3. Select the “More” choice (3 upright dots) on the leading request on the Devices screen.
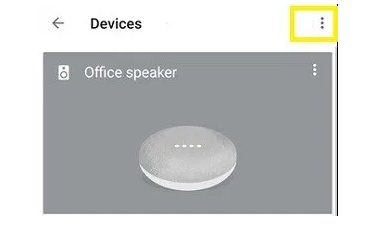
4. Tap “Settings.”

5. Go to your Google Home app’s “Connected devices” option. From here, you can pair your home with various devices, such as pairing a phone for hands-free calling or texting through Google Home.

Your Bluetooth speaker should appear in the results if it’s on and available. If it isn’t, take a moment to make sure your speaker is going through pairing mode for the other devices you want to link with it. If you’re unfamiliar with this, please refer to your user manual for more information.
When you have a Google Home device and have searched for your speaker, choose the “Pair Bluetooth speaker” button beneath the discovered preview of your product. If necessary, look at the pairing code to enter it on your speaker where indicated.
Afterward, Google Home will pair with a Bluetooth speaker, which will thenceforward function as the default playback device for your Google Home device. Any audio you subsequently play over a Google Home unit will be routed through any Bluetooth speaker.
Creating a Multi-Room Audio:
When you connect multiple Google devices in a home with Google multi-room audio, your home can hear the same song on different devices. For example, turning on music in the living room wirelessly casts it to other speakers, such as the ones in the bedroom and outside, with a Chromecast Audio hooked up to it.
You can create multiple speakers on Google Home. While this is impressive, how does it relate to Bluetooth speakers?
Whether you have one or several Google Home devices, they can all be connected to a single Google Chromecast Audio. When multiple speakers are connected to the Chromecast Audio device, you can use your phone to sync them so that they play music in sync or create virtual speakers throughout your home.
Instead, you ought to join Google Home appliances and their Bluetooth speakers. Then create specific machines that are on the identical network as your smartphone.
After that, follow these instructions:
- Launch the Google Home app.
- Wipe the “Add” switch (plus symbol) at the leading left intersection of the screen.

- Select “Create speaker group.”
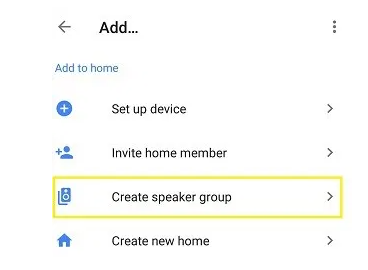
Here you can choose all your connected smart devices on the Home Screen that you want to link to a specific group. Add the group name (e.g., “Kitchen”) and save it.
Nowadays, whenever you want to recreate audio on the whole group in Slack, you can utilize the subsequent slash power:
“OK, Google, play [name of the audio] on [name] Homegroup.”
Follow the same process if you don’t plan on using a single speaker.
Are You Experiencing a Bad Bluetooth Connection?
If your Home device won’t pair with your Bluetooth speaker, panic is unnecessary. We’re here to help!
Google Home and Nest users can have trouble connecting with their devices due to the Bluetooth connection. This is a problem that Google has fixed, but it may persist for other make/model devices.
Many customers have complained about their devices not maintaining a steady connection. For example, they might stream something from their smartphone to the device, but then the speaker connects wirelessly, so instead of swelling, it’s being played through the speaker, which is considered a fault.
Despite this minor inconvenience for many users, Google remains true to its goal and principle of ensuring that information is always available. We appreciate that they remain transparent about what is happening, and we can only hope to see the problem solved sooner.
In the meantime, users have succeeded by using a Google Home app paired with any compatible external speakers. The reference appears to be additional sturdy and dependable. Google Home’s Bluetooth is designed for audio quality, not just mobility.
Troubleshooting Tips:
While connecting your Google Home to a Bluetooth speaker is straightforward, you may encounter some issues along the way. Here are some troubleshooting tips to help you resolve common problems:
The speaker is not found:
If your Google Home can’t find your Bluetooth speaker, ensure the speaker is turned on and in pairing mode. Also, ensure that your Google Home and speaker are within range of each other. If the issue persists, reset both devices and start the process again.
Bluetooth connection drops:
If the Bluetooth connection between your Google Home and speaker keeps dropping, check that your speaker’s battery is charged and not too far away from your Google Home. Also, ensure that no obstacles block the signal between the two devices. If the issue persists, reset both devices and start the process again.
Sound quality issues:
If you experience poor sound quality after connecting your Google Home to a Bluetooth speaker, try adjusting the volume settings on both devices. Also, ensure your speaker is not too close to any walls or objects that could cause interference. If the issue persists, try disconnecting and reconnecting your speaker to see if that helps.
CONCLUSION:
We hope this article has answered your question about whether Google Home can connect to a Bluetooth speaker. While the solution is technological, it’s not necessarily the most suitable solution for everyone. If you’re looking for an easy way to play music from your Google Home, we recommend using one of the many compatible streaming services. Thanks for reading!
FAQs:
How do I know if my Bluetooth speaker is compatible with Google Home?
Check the documentation with your speaker or visit the manufacturer’s website to see if it supports Bluetooth connectivity.
Can I connect multiple Bluetooth speakers to one Google Home device?
No, you can only connect one Bluetooth speaker to a single Google Home device at a time.
What should I do if my Google Home doesn’t recognize my Bluetooth speaker?
Make sure your speaker is turned on and in pairing mode. Also, check that your Google Home and speaker are within range of each other. If the issue persists, reset both devices and start the process again.
Can I use a Bluetooth adapter to connect non-Bluetooth speakers to Google Home?
You can use a Bluetooth adapter to connect non-Bluetooth speakers to Google Home. Simply plug the adapter into the speaker’s audio input and follow the same steps to connect with a Bluetooth speaker.
Can I use voice commands to control the volume of my Bluetooth speaker?
Yes, once your speaker is connected to Google Home, you can use voice commands to adjust the volume. Simply say, “Hey Google, turn up/down the volume,” or “Hey Google, set the volume to [number].”